10 Things to Do After Installing Debian
Enable Dark Mode
- Search for “Tweaks”
- On the left-hand side pane, click on ‘Appearance.’ Next to the applications drop-down menu, select the “Adawaita-dark” option.
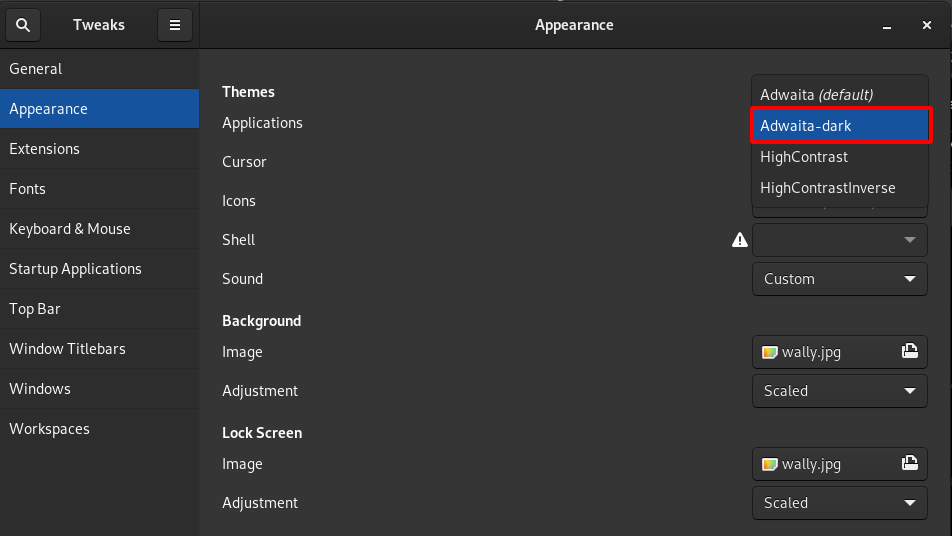
Add your user to the sudoers file
- Launch a terminal and follow these commands
su -
usermod -aG sudo newuser
*change your username with “newuser”
Installing Updates
sudo apt update && sudo apt upgrade -y && sudo reboot
Install a firewall
sudo apt install ufw -y
Deny all the traffic in and out for now by
sudo ufw default deny incoming
sudo ufw default allow outgoing
You can allow traffic by: sudo ufw allow [port]
Changing your terminal
I personally like terminator as it is fast and allows multiple terminal sessions by split screen, you can install it by:
sudo apt install terminator -y
Enable Minimise Button
- Search for “Tweaks”
- On the left-hand side pane, click on “Windows Titlebars” enable the “minimise” option.
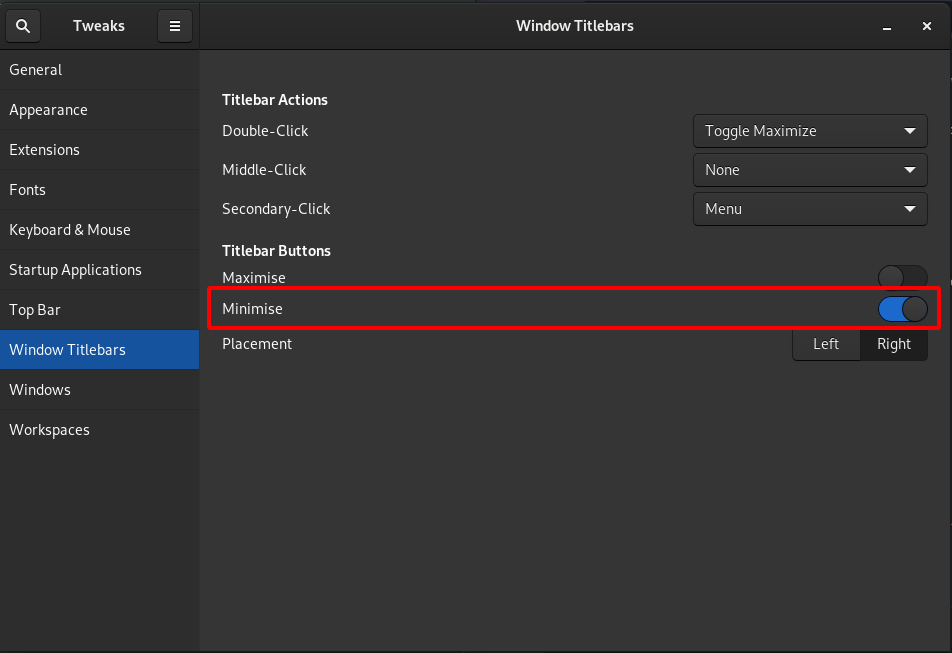
Install GNOME extensions
GNOME extensions can be installed to extend the functionality of the GNOME desktop environment. Clipboard Indicator is the most important extension in my opinion, so to instal it, you must:
- Install the browser extension: https://chrome.google.com/gnome
- Then go to https://gnome.org/CI and install the extension
You should now see a clipboard history in the top bar.
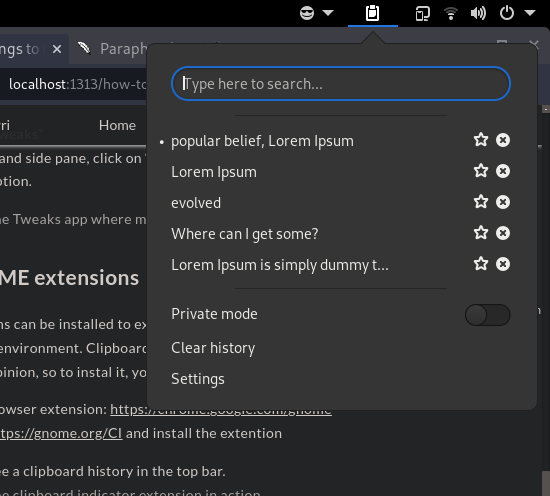
Enable Tray Icons
You can enable icons on your top bar by installing Tray Icons. Simply visit https://gnome.org/trayicon to enable it.
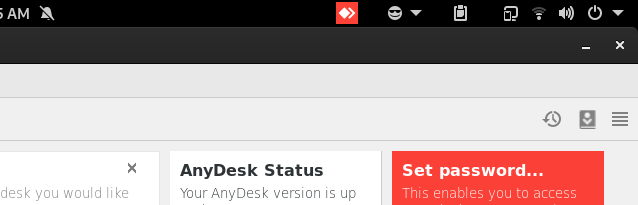
Install Microsoft Fonts
Microsoft Fonts should be installed because they are widely used and using the web without them would feel alienating. Simply type the following command into your terminal.
sudo apt install fonts-crosextra-carlito fonts-crosextra-caladea -y
Emojis
This allows you to display most emojis, but some will not display properly, so you must add these settings to /etc/fonts/conf.d/68-color-emoji.conf
sudo curl -o /etc/fonts/conf.d/68-color-emoji.conf https://gist.githubusercontent.com/alejandro097/9f656610ea3497ebc4f639c84094e3e8/raw
You might have to make this file*
sudo apt update && sudo apt install noto-fonts-emoji -y
Enable Snap and FlatPak
Snap and FlatPak packages are universal Linux app packaging formats. That is, they are compatible with any Linux distribution. Enable them by:
Open Software Center > Search for gnome software > Select the first entry > Enable Snap and FlatPak in Add-ons section > Restart Software Center
that’s it <3